Jak Podłączyć Się SQL Developerem Do Bazy Oracle W Środowisku Wirtualnym VirtualBox Na MacOs
Zapewne przebrnąłeś już przez instalację bazy Oracle na środowisku wirtualnym VirtualBox i zapewne mógłbyś z niej korzystać przez okienko aplikacji wirtualnej, ale po co? Jak ludzie inteligentni zainstalujmy klienta SQL Developer u siebie lokalnie i skonfigurujmy go tak, aby mógł komunikować się z bazą danych, która siedzi na wirtualnej maszynie.
Instalacja SQL Developer
W tym celu ze strony https://www.oracle.com/tools/downloads/sqldev-downloads.html pobierzmy instalkę SQL Developer i zainstalujmy ją lokalnie. Na moment pisania tego poradnika wersja SQL Developer to 19.2.1. Nie bez znaczenia są elementy, które podkreśliłem. O ile oznaczenie Mac OSX jest czytelne, o tyle JDK 8 już takie być nie musi.

Aby w ogóle instalacja SQL Developer była możliwa, potrzebujemy mieć zainstalowane narzędzia JDK. Pobierzemy je ze strony https://www.oracle.com/java/technologies/javase-jdk8-downloads.html i zainstalujmy.

Kolejny krok to instalacja już klienta bazodanowego SQL Developer. Tutaj nie ma większej filozofii – polewasz i pijesz.

Skoro mamy zainstalowane środowisko Java i klienta bazy danych, czy to już wszystko, aby móc łączyć się do bazy danych na środowisku wirtualnym?
Niestety nie. Musimy jeszcze powiedzieć maszynie wirtualnej, którędy chcemy się do niego dostać. Niestety nie znam się na tych wszystkich sieciowych zawiłościach i nomenklaturach, dlatego bez zbędnego biadolenia nacieszę Wasze oczy screenami.
Konfiguracja sieci w VirtualBox
1. Uruchamiamy VirtualBox’a i z menu wybieramy

2. Przyciskiem Create tworzymy nowego hosta


3. Przechodzimy do Ustawień już samego obrazu maszyny wirtualnej

4. i w zakładce Network ustawiamy tak jak poniżej


5. Zapisujemy wszystko i uruchamiamy maszynę wirtualną
Konfiguracja ustawień po stronie maszyny wirtualnej
1. Włączamy wszystkie dostępne sieci

2. W okienku terminala znajdujemy informacje, które musimy znać, a które zapiszemy sobie na karteczce. Przydadzą nam się później przy konfigurowaniu połączenia do serwera bazy danych.

3. W tym samym terminalu wpisujemy ifconfig -a, aby poznać adres IP maszyny wirtualnej. U mnie wygląda to tak:

4. Mamy już komplet danych i wszystkie niezbędne ustawienia.
Nawiązywanie połączenia
1. Uruchamiamy SQL Developer

2. Przechodzimy do próby nawiązania połączenia z bazą danych. Konfigurujemy nasze pierwsze połączenie. Wszystkie dane poznaliśmy chwilę wcześniej w terminalu maszyny wirtualnej. Uzupełniamy co trzeba i testujemy połączenie.
Nareszcie mamy zestawione połączenie i możemy korzystać z dobrodziejstwa bazy danych tak, jakbyśmy pracowali lokalnie.
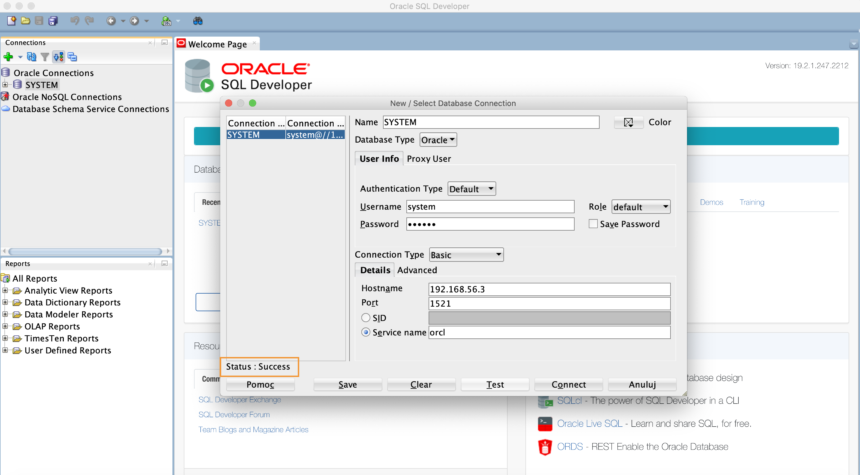
3. Otwieramy co tam mamy pod ręką i świętujemy dobrze wykonaną robotę
Szymon